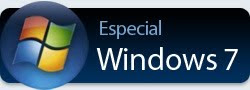TRUCOS WINDOWS 7
Como todos ya sabemos la versión de Windows Vista fue una versión que tuvo que salir al mercado por cubrir la fecha del proyecto y como todos saben no fue la gran cosa, a pesar de los muchos algos propios de Microsoft.
La historia nos recuerda que fue lo mismo que sucedio con el Windows Millenium, una vesión de última hora.
Pero como despues de la versión Millenium vino la versión terminada (Real) la cual fue Windows XP, lo mismo sucede con la versión terminada de ahora, la cual sería Windows 7.
Acá les dejo un artículo muy bueno publicado en la web: http://www.genbeta.com
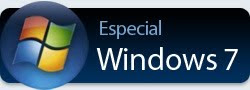
Cada vez falta menos para que Windows 7 salga a la luz, y a estas alturas ya tenemos que reconocerle el mérito a Microsoft de lograr algo que hace casi una década que no son capaces de hacer:
crear expectación entre los usuarios por la próxima versión de Windows. Es por eso que en Genbeta os ofreceremos una serie de artículos en los que haremos repaso a aspectos interesantes de este sistema operativo, sus ventajas frente a Vista y XP, cosas que necesitan pulirse todavía, etc.
El objetivo de este especial es
entregaros información útil y relevante en caso de que uséis este sistema operativo, o estéis considerando pasaros a él cuando salga. Por ejemplo ¿Vale la pena pasarse de Vista a Windows 7?
¿Y desde Windows XP? ¿Es una buena idea instalarlo en un netbook de gama baja?. Para comenzar les ofrecemos un artículo que recopila
una serie de funciones interesantes de Windows 7 sobre las que no se ha hablado mucho, pero que de todas maneras pueden muy útiles para quienes estén usando el nuevo SO de Microsoft.
Atajos del teclado
Junto con los nuevos gestos como el Aero Shake, Aero Peek, o el Aero Snap también se han implementado
atajos del teclado que nos permiten emular esas funciones sin recurrir al mouse (todos ellos basados en la “tecla Windows”). Por ejemplo, con
WIN + flecha arriba/abajo maximizaremos/minimizaremos la ventana actual, con WIN + flecha derecha/izquierda haremos que ocupe la mitad de la pantalla, con WIN + tecla Inicio (Home) se minimizarán todas las ventanas menos la que estamos usando ahora, y con WIN + barra espaciadora todas las ventanas se volverán transparentes y podremos ver el escritorio.
También disponemos de atajos para
usar la “superbarra” de forma más eficiente. Con SHIFT + Clic abriremos una nueva instancia de la aplicación (solo funciona para aplicaciones que pueden ser abiertas varias veces, como la Calculadora, Microsoft Word, navegador, etc). Con SHIFT + CTRL + Clic abriremos la aplicación
con permisos de administrador, y con CTRL + Clic cambiaremos entre varias ventanas de una misma aplicación, sin tener que pasar por las clásicas miniaturas de la nueva barra de tareas.
Hacer que la barra de Windows 7 se comporte como la barra de tareas de Vista
En lo personal, me encanta la barra de tareas de Windows 7. La considero mucho más intuitiva, fácil de usar, y atractiva que la que existía en versiones previas de Windows. Pero como
en cosa de gustos no hay nada escrito probablemente habrán muchas personas que
prefieran la barra de tareas que tenían en Vista o XP. Para ellos va dedicado este tip, con el que podremos tener de vuelta el inicio rápido y dejar de lado los “botones gigantes” de la superbarra.
Primero, hacemos clic en la barra de tareas con el botón derecho y vamos a Propiedades. Ahí desactivamos la casilla “Lock the Taskbar”, activamos la de “Use Small icons”, y en el campo “Taskbar buttons” seleccionamos la opción “Combine when taskbar is full” o “Never combine”, dependiendo de nuestros gustos. Simplemente con eso
ya tendremos algo muy parecido a la barra de tareas de Vista. Pero si queremos ir todavía más lejos, tendremos que hacer clic derecho en la superbarra, ir a Toolbars > New Toolbar, y en el cuadro que aparecerá introducir el siguiente comando:
%userprofile%\AppData\Roaming\Microsoft\Internet Explorer\Quick Launch
Le damos “Aceptar” y tendremos el Inicio rápido de vuelta. Para que “quede mejor”, es conveniente moverlo al extremo izquierdo de la barra, y desactivarle las opciones de “Show Text” y “Show Tittle”. Luego quitamos todos los programas anclados a la “superbarra”, y ¡Voila! tendremos una barra de tareas
casi idéntica a la de Windows Vista.
Calibrar el suavizado ClearType y el color de la pantalla
Una novedad de Windows 7 bastante desconocida y sobre la que se ha hablado poco es el nuevo
asistente de calibración que nos permite ajustar fácilmente el brillo, gamma, balance de color y contraste de nuestra pantalla para
establecerlos en niveles óptimos. Una vez que hayamos finalizado el asistente, se nos permite comparar entre la antigua configuración y la nueva para que decidamos con cual nos quedamos. También hay un asistente para ajustar el suavizado de fuentes ClearType.
Para encontrar ambos asistentes simplemente vamos al menú Inicio y escribimos “calibration”, para luego seleccionar la opción “Calibrate your display color”. Se abrirá el asistente para calibrar el color de la pantalla, y una vez que lo hayamos finalizado, se nos preguntará si también queremos ajustar el suavizado ClearType.
Grabador de problemas
Windows 7 viene con un “grabador de problemas” integrado que nos permitirá
guardar un registro de los pasos previos a cierto mensaje de error o fallo que queramos solucionar. De esa forma al usuario le será más fácil pedir ayuda a otras personas.
Para encontrarlo solo hay que escribir “record” en la
Search Box del menú Inicio y luego hacer clic en “Record steps to reproduce a problem”. Luego clicamos en “Grabar” y esta herramienta registrará y tomará capturas de pantalla de todas las acciones que realicemos hasta que termine la grabación (podemos pausarla para insertar comentarios de nosotros entre medio). Una vez finalizada,
obtendremos un archivo MHTML en el que se explicará paso por paso, con screenshots incluidas, cuales fueron las acciones previas a que se produjera el problema.
También puede ser útil cuando usuarios principiantes nos pregunten como se realiza tal o cual acción. Simplemente usamos el “grabador de problemas” y le enviamos por correo el archivo MHTML.
BitLocker To Go
Una de las características más interesantes, en lo que a seguridad respecta, introducidas en Vista fue el
BitLocker, un sistema especial de cifrado que nos permite protejer la información del disco duro en caso de robo de nuestro ordenador. En Windows 7 esta
feature ha sido mejorada y ahora también nos permite
encriptar los datos contenidos en discos USB extraíbles.
Para aprovechar esto solo tenemos que ir a Panel de Control > Sistema y Seguridad > BitLocker. Luego ingresamos un disco USB, y esperamos a que aparezca en la lista “BitLocker To Go”, con lo que ya podremos iniciar el asistente de encriptación. Es importante mencionar que, cuando
Windows 7 salga a la venta, el BitLocker solo estará disponible en las ediciones Ultimate/Enterprise.
Crear disco de recuperación
En Vista se introdujo una interesante Herramienta de Recuperación destinada a
ayudarnos a resolver problemas cada vez que Windows no pudiera arrancar, o tuviera un error grave. El problema es que esta herramienta de recuperación
solo venía en el DVD de instalación de Windows Vista, de manera que si no disponíamos de este, no podíamos usarla.
Por suerte, con Windows 7 podemos crear un disco de recuperación sin tener que disponer del DVD de instalación de Windows. Para esto simplemente tenemos que ir al menú Inicio y teclear “Recovery Disc”, para luego clicar en “Create recovery Disc”. La herramienta de recuperación ocupa poco espacio, así que nos bastará con un CD para este fin (no es necesario un disco DVD).
Opciones para proyectores
En Windows 7 es mucho más fácil configurar el escritorio para cuando conectemos un proyector a nuestro laptop y queramos hacer una presentación. Las opciones de las que disponemos para estos casos no son del todo nuevas, pero ahora es mucho más fácil acceder a ellas.
Para invocar estas opciones basta con presionar Tecla WIN + P, con lo que veremos un menú de 4 botones como el que se ve en la captura. La primera opción (la que viene establecida por defecto) es mostrar el escritorio solo en la pantalla de nuestro ordenador, luego tenemos otras como
duplicar el escritorio en el proyector,
extender el escritorio al proyector, o mostrar el escritorio
solo en el proyector (cuidado con seleccionar esta opción sin tener un proyector conectado a vuestro PC).
FUENTE: http://www.genbeta.com